Create Template
Key Features of Template Creation
1. Template Categories
Create templates for various purposes, such as:
-
Transactional Messages: Order confirmations, payment updates, delivery notifications.
-
Promotional Messages: Offers, discounts, and event announcements.
-
Informational Messages: Appointment reminders, policy updates, or announcements.
2. Dynamic Fields
Use placeholders (e.g., name, order_id) to personalize messages with customer-specific information.
3. Multi-Language Support
Design templates in multiple languages to cater to diverse audiences.
4. Rich Media Integration
Add images, videos, documents, or clickable links to enhance message engagement.
5. Template Approval System
Submit templates for WhatsApp's approval directly through the platform.
6. Template Previews
Preview the template to see how it will appear to recipients, ensuring it is visually appealing and error-free.
Best Practices for Template Creation
1. Be Specific and Clear
Ensure the message conveys the intended information concisely. Avoid vague or overly promotional language.
2. Use Dynamic Fields Wisely
Include placeholders for personalization but avoid overloading the message with too many variables.
3. Comply with Policies
Follow WhatsApp’s guidelines to avoid template rejection:
-
No spammy or misleading content.
-
No harmful or abusive language.
4. Incorporate Rich Media
Use images, videos, or links to make your message more engaging, but ensure they are relevant and professional.
5. Proofread
Double-check grammar, spelling, and placeholders to avoid sending incorrect or unprofessional messages....
Steps to Create a Template
1. Template Name:
Enter a name for your WhatsApp template in the "Template Name" field. This name should help identify the template easily.
2. Category Selection:
Choose the appropriate category for the template (e.g., "Marketing," "Utility").
3. WABA Selection:
Select the WhatsApp Business Account (WABA) from the dropdown menu that will use this template.
4. Language:
Choose the language of the template from the "Language" dropdown.
5. Create/Customize Template Components:
- Header (Optional):
Add a header if needed. Choose the type (e.g., Text, Image, Video) from the "Header Type" dropdown and input the relevant content. - Body:
Write the main message in the "Body" section. Ensure the text is within the character limit, and placeholders (variables) can be added for personalization.
Use the button below to preview how the message will appear on WhatsApp. - Footer (Optional):
Add a footer message, such as disclaimers or closing notes, if necessary.
6. Buttons (Optional):
- Add interactive buttons, such as "Quick Reply" or "Call to Action."
- For "Quick Reply," define the button text.
- If using a "Call to Action" button, specify the action type (e.g., link or phone number).
7. Quick Replies:
If applicable, add pre-defined quick reply options to the message template.
8. Save Template:
After completing all the required fields, click the Save button at the bottom of the page.
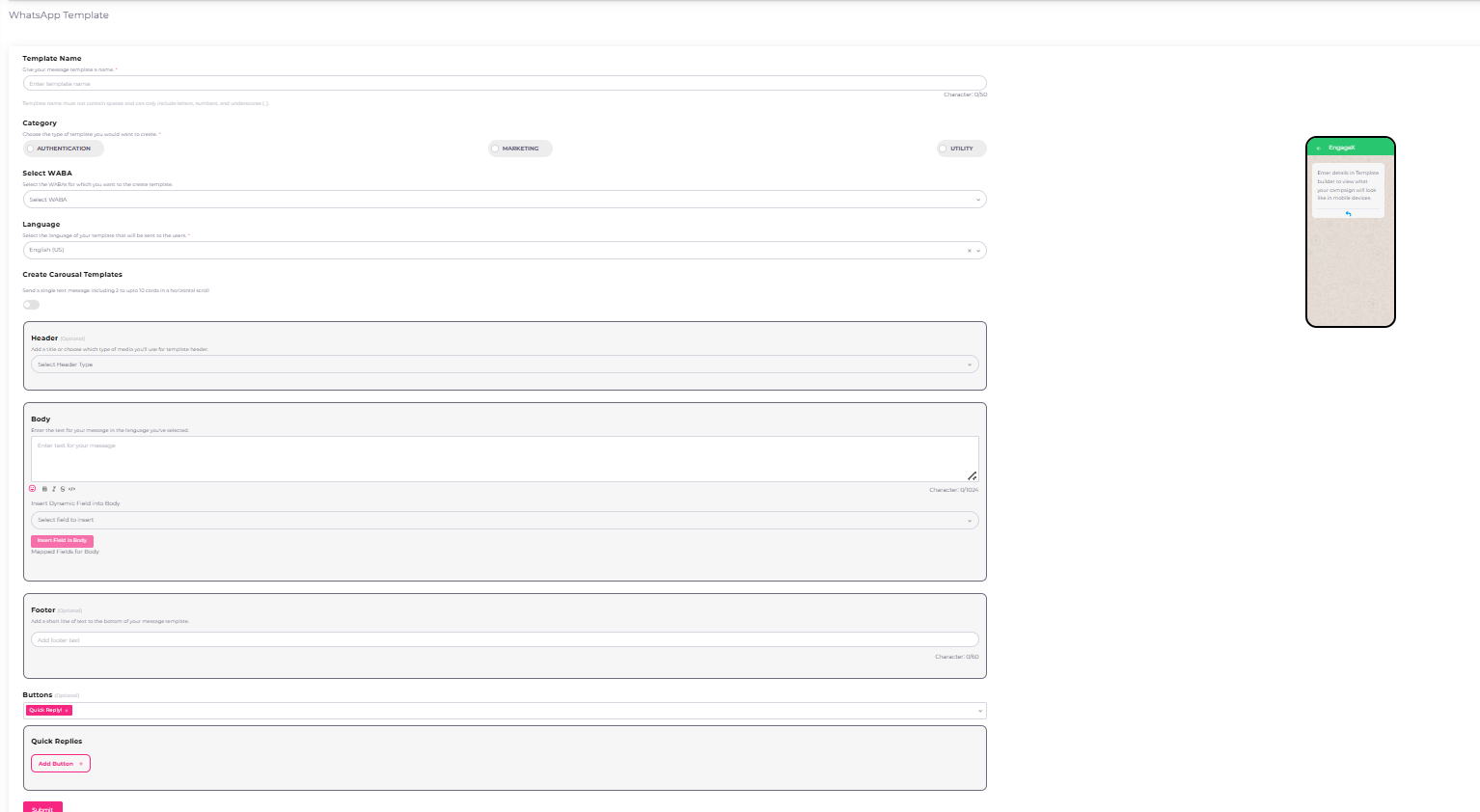
Common Rejection Reasons
Submissions are commonly rejected for the following reasons, so make sure you avoid these mistakes.
. Variable parameters are missing or have mismatched curly braces. The correct format is 1.
. Variable parameters contain special characters such as a #, $, or %.
. Variable parameters are not sequential. For example, 1, 2, 4, 5 are defined but 3 does not exist.
. Template contains too many variable parameters relative to the message length. You need to decrease the number of variable parameters or increase the message length.